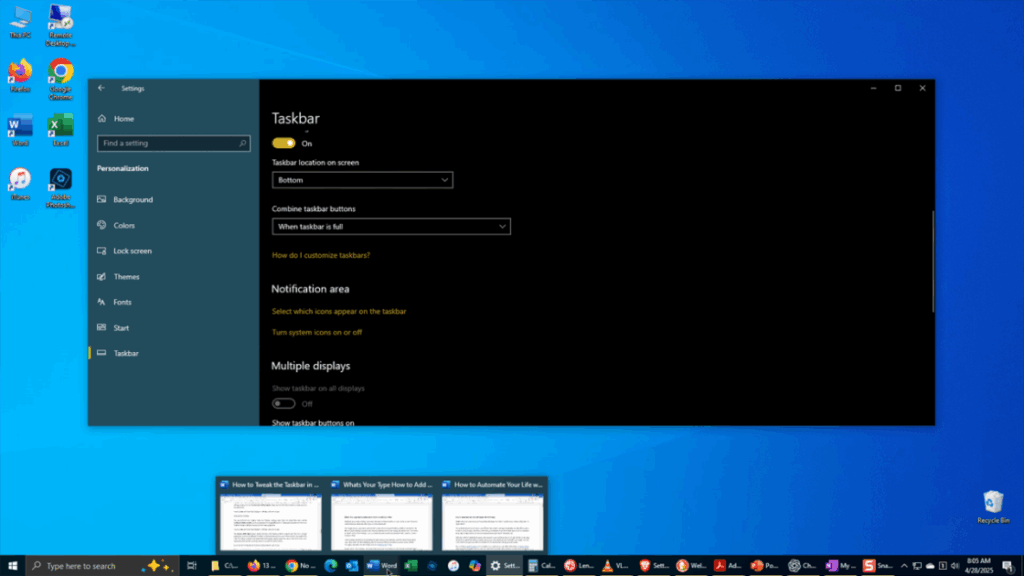The Windows taskbar is a powerful tool for managing open applications and accessing frequent files. Beyond its core functions, the taskbar can be customized for a personalized user experience. While Windows 10 offers a broader array of customization options compared to Windows 11, both operating systems allow for significant modifications to enhance workflow. Here’s a guide on how to optimize your taskbar effectively.
1. Pin Apps to the Taskbar
One of the simplest and most effective ways to enhance your taskbar is by pinning your favorite apps. In Windows 10, open the Start menu, right-click your desired app, and choose Pin to taskbar. To unpin, right-click the icon on the taskbar and select Unpin from taskbar.
2. Move the Taskbar
By default, the taskbar resides at the bottom of the screen, but you can reposition it to the top or sides. Click and hold any empty space on the taskbar, then drag it to your preferred location. Alternatively, access the taskbar settings for more precise location options.
3. Hide the Taskbar
For a cleaner desktop experience, consider hiding the taskbar. In desktop mode, navigate to Taskbar settings and enable Automatically hide the Taskbar. This will keep it concealed until you hover over its location, helping you focus on your tasks without distractions.
4. Adjust Icon Size
If space is a concern, you can adjust the size of the icons on the taskbar. In the taskbar settings, toggle the Use small Taskbar buttons option to reduce icon size, allowing for more applications to fit. If you find them too small, simply revert to the larger icons.
5. Quickly View the Desktop
The Show Desktop button at the end of the taskbar provides a fast way to minimize all open windows. To further enhance this feature, you can enable Peek, allowing you to see your desktop by hovering over the button without minimizing your applications.
6. Resize the Taskbar
In instances where you have many icons, resizing the taskbar can be beneficial. Click and drag the top edge of the taskbar to increase its height, possibly accommodating two rows of icons. Should you want to reduce it back to a single row, simply drag the top edge down.
7. Combine Taskbar Buttons
The taskbar can quickly become cluttered with multiple open windows from the same application. Access the taskbar settings to select a Combine Taskbar buttons option, allowing you to choose how to manage multiple instances efficiently. Opting for the ‘Always’ setting will group them together under one icon, simplifying your workspace.
8. Show Badges in the Taskbar
Similar to notifications, badges on taskbar icons indicate updates or unread items, such as new emails or app alerts. To manage these notifications, go to taskbar settings in both Windows 10 and Windows 11 and enable the respective options to show badges on your taskbar apps.
9. Customize the System Tray
Your system tray can also be personalized. In the taskbar settings, navigate to the Notification Area to choose which icons appear. This ensures that essential information, like volume and network icons, is always visible, enhancing quick access and workflow efficiency.
10. Show Jump Lists
Jump Lists simplify accessing recently used files and folders. By enabling this feature in Settings > Personalization > Start, you grant quick access to your favorite files—just right-click taskbar icons to reveal these handy shortcuts.
11. Hide Taskbar Items
In Windows 11, you can better control what appears on your taskbar. Access taskbar settings to adjust the visibility of particular features like Search and Widgets, streamlining your taskbar’s appearance based on your preferences.
12. Change the Taskbar Color and Appearance
For a personalized aesthetic, change your taskbar’s color and appearance. Under Settings > Personalization > Colors, you can enable transparency effects or choose accent colors, allowing your taskbar to complement your wallpaper and overall theme.
13. Align the Taskbar in Windows 11
If you prefer a left-aligned taskbar like in previous Windows versions, you can adjust this easily. Go to Settings > Personalization > Taskbar and select your alignment option. This small adjustment can create a more familiar and comfortable interface.
14. Control Quick Settings in Windows 11
Windows 11 features a Quick Settings menu for easy access to crucial system settings. Click on the system tray to reveal shortcuts for network, audio, and battery settings. This streamlined access helps enhance functionality and saves time, allowing you to tweak settings without navigating through multiple layers.
Customizing your Windows taskbar not only enhances productivity but also improves the overall user experience. Understanding how to tailor this feature to your needs allows you to work more efficiently and enjoy a more personalized workspace.
Maximize Your Taskbar Experience: Tips for Customization in Windows
The taskbar is an essential feature of Windows, acting as a hub for your open and frequently used applications. It provides a seamless way to access recent folders and files, but that’s just the beginning. Both Windows 10 and 11 offer robust customization options, enhancing productivity and personalizing your desktop experience. Let’s delve into some valuable tips to make the most of your taskbar.
1. Pinning Your Favorite Apps
To streamline access to your favorite applications, pinning them to your taskbar is a useful feature. In Windows 10, navigate to the Start menu, right-click on the app, and select “Pin to taskbar.” For Windows 11 users, simply find your preferred application, right-click it in the Pinned apps section or All Apps list, and choose the same option. This customization allows you to customize your workflow seamlessly.
2. Taskbar Movement: Positioning with Ease
The default position for the Windows taskbar is at the bottom of the screen, but you can easily reposition it according to your preferences. In Windows 10, click an empty space on the taskbar and drag it to a new spot. In Windows 11, access the settings by right-clicking on the taskbar, navigating to Taskbar settings, and selecting your desired position from the dropdown menu.
3. Hiding the Taskbar for a Clean Desktop
If you prefer an unobstructed view of your desktop, you can hide the taskbar. In desktop mode, go to Taskbar settings and toggle the “Automatically hide the taskbar” option. For touchscreen users, a similar setting exists in tablet mode. This feature enhances your viewing area, allowing you to focus on your tasks.
4. Adjusting Icon Size for Better Organization
For those who want to maximize space, adjusting the size of taskbar icons can be beneficial. Go to Taskbar settings and enable “Use small taskbar buttons.” This change allows you to fit more icons on the taskbar, making it a compact and organized space for productivity.
5. Accessing Quick Desktop Views
The Show Desktop button, located on the far right of the taskbar, provides a quick way to minimize all open windows. If you want a sneak peek of your desktop without closing or minimizing, enable Peek in the Taskbar settings. Just hover over the button, and your desktop will be briefly visible, enhancing multitasking efficiency.
6. Customizing the System Tray Icons
The System Tray allows you to manage essential icons, such as network connectivity and volume controls. In Windows 10, head to Taskbar settings, then Notification area, and select which icons to display. Windows 11 also lets you toggle specific app icons directly from the System Tray menu. Customize this area to keep your frequently used tools close at hand while maintaining a clean appearance.
Conclusion
With various customization options, the Windows taskbar becomes a powerful tool tailored to your needs. From pinning favorite applications to adjusting icon sizes and hiding the taskbar, these enhancements help improve your overall user experience. Embrace these tips to make your Windows environment not just functional but personalized and efficient.
This HTML structured article provides well-defined headings and paragraphs that focus on key aspects of taskbar customization, while making it engaging and informative. The content is optimized for search engines by using relevant keywords naturally throughout.